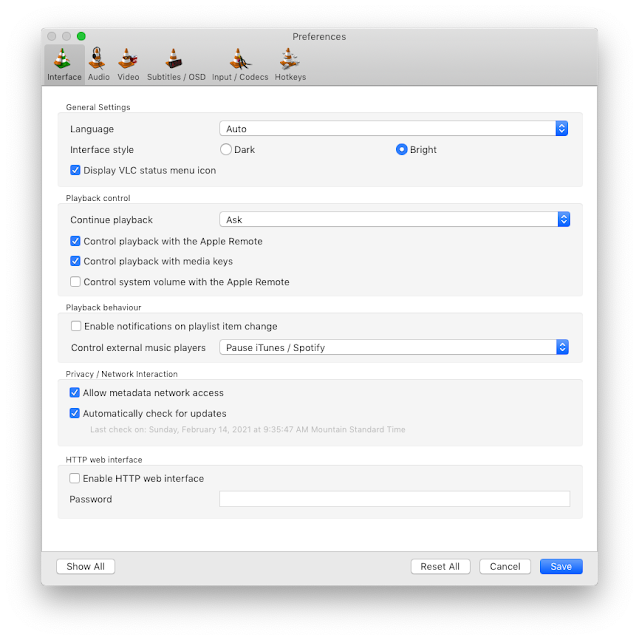
Video of the Day:
BTW: The easiest way to remember my blog address is blog.lannyland.com
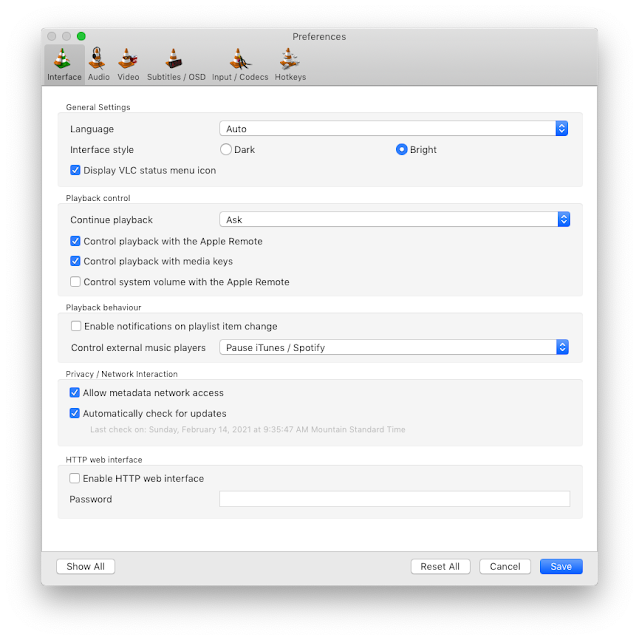
The pandemic has made many work from home and kids going to online classes from home. That makes Internet bandwidth a very hot commodity.
Just to make matters worse, ISPs like Comcast/Xfinity started charging extras if you go over the data cap on your home Internet data usage. I have just recently found out that I almost breached the data cap last month.
I used to listen to music on YouTube while doing stuff. I even have this huge YouTube playlist called Lanny's List of Just Nice Songs. Guess the streaming actually used up quite some bandwidth, so family members were complaining about slow Internet speed, and Xfinity is warning me about data usage.
Anyway, so how do we resolve this problem? I decided to just download all the songs on my huge playlist to my computer as MP3 files. This way I can still listen to them (I don't really need to watch the videos that go with them), I won't be using up a lot of bandwidth to download them (since Mp3 files only), and when I listen to them, I won't be using any of the valuable family Internet bandwidth.
Then I realized that there is actually no easy way for me to download all the songs in my big playlist. I choose to not install any local programs and only go with free online tools. So eventually I figured out a solution.
There's a website called ddownr that will let you download multiple YouTube videos on a playlist in a batch. Here's how the interface looks like:
If you happen to have a lot of copyrighted material in the playlist, then you will have to use a different web site (linked from the ddownr website. But you can also just go straight to the web site: loader.to. One caveat is that you can only download 21 clips/MP3s in your playlist at a time. But it still beats downloading 392 songs manually one at a time. Here's how the interface looks like:
In a separate blog post, I described how you can save a YouTube playlist to a text file. You can check it out if that's something you are interested in doing.
Daily Battles: How To Keep Track Of Videos in a YouTube Playlist In Case Videos Are Deleted
Hope you find this blog useful in saving your bandwidth!
Leave a comment if you find my blogs useful. You can also follow me on Twitter for more useful tips and tutorials!
If you create playlists on YouTube to group videos/songs you like together, it is a real pain when you go back to the playlist one day and find out that some videos are either deleted or made private (like the picture below). The worst part is that you don't remember what video you put in there, so you can't just find another copy to replace it!!
Always backup your playlist. Don't let your work go to waste!
By the way, if you are interested to know how you can download all videos in a YouTube playlist in batch, check out my other post below.
Daily Battles: How To Download All Videos In a YouTube Playlist In Batch
Leave a comment if you find my blogs useful. You can also follow me on Twitter for more useful tips and tutorials!
Mac OSX is not a great operating system when it comes to Bluetooth. Things get especially bad when you use Bluetooth for external speakers or wireless headphones. If you were playing music, the sound will break up and stays breaking up. In other words, the Bluetooth service on your Mac doesn't know how to recover from a bad state.
One thing you can do is to just go to the top right of the menu bar and then right-click the Bluetooth icon to turn Bluetooth off and then back on. But sometimes that icon is just not there.

But one problem you likely will have is that as soon as you turn Bluetooth off, you realize you just disconnected your mouse or your trackpad because most likely they are Bluetooth devices.
So is there a way to fully restart Bluetooth service (turn if off, and then turn it back on, and then reconnect all your Bluetooth devices) just from your terminal (using the command line)?
You are in luck. The answer is a definite YES! And this method works not only on Mojave but also on other versions of Mac OS as well!!
So here's what you have to do.
1. First you need to install a utility called blueutil. Run this command to install it:
brew install blueutil2. Once the utility is installed, you just have to run this command:
blueutil -p 0 && sleep 1 && blueutil -p 1If you don't want to remember all the parameters, just put this in a shell script file and call the script each time you want to restart Bluetooth service.
That's it, it's that simple!! You don't have to use the laptop touchpad to turn on Bluetooth again (because likely you have it closed and connect to multiple external monitors! You don't have to reboot your computer. You just run your script!! Credit goes to DjDCH on StackExchange.
If you find this kind of tip useful, you should definitely also read my other blog about restarting audio services on MacOS.
If you are looking for tools for other operating systems or devices, see these links below.
Find large files on your Android Phone
Free space and delete unwanted files on your iPhone or iPad
How to find large files on your Windows Computer
No matter how big your hard drive is, one day you'll realize you are running low on storage space and have to do some housekeeping.
So what is the best way to find out what's eating up your hard drive space on your Mac computer? You could use Finder and search by file size. But that is just not a very convenient way to find where the large files are located. It also doesn't tell you if a folder is using up a lot of space, even though the files in that folder are not the largest ones.
The easiest way I've found is to use a free app called:
Use the above link to download the installation file (.dmg) to your Mac computer, then double click to open the container and then drag the app file to your Application folder.
To open the app, you need to open the Application folder in Finder, and then Control+Click the app. Then select open, and you'll see a popup like the one below where you can allow the app to run.
Click open to start the app, and then select a hard drive it starts the scan (might take a while), and you'll see a screen that looks like this below.
On the left, you have a folder view where you can see which folder is taking up large chunks of your hard drive. You can also drill down to subfolders and see the space usage of each.
In the middle, you have what's called a "treemap" where large blocks represent large files. Blocks are color-coded by document type. For example, all movie files are in one color while all application files are in another color. You can click on a block to see where the file is located and how much space it is using. You can also just right click on the block and select "move to trash" to delete the file.On the right, you have a breakdown of your hard drive usage by file type.
One important thing to remember is that after you "move to trash," you need to empty your trash to really claim the storage back.
Hope you find this useful. If you need a place to archive your large files such as movies or music, you can get a 4TB external hard drive that's completely powered by your computer from Amazon for about $90.
Moving on to the next Daily Battle!
If you are looking for tools for other operating systems or devices, see these links below.
Find large files on your Android Phone
How to find large files on your Windows Computer
Find large files on your Mac Computer
No matter how much storage space our iPhone (iPad) has, make it 256GB, we'll still find ways to fill it up and get the dreaded Storage Full warning message.
If you use Microsoft Word for creative writing (or translation), you probably use a feature in Word called Synonyms Suggestion. You select a word in your doc, right-click on it, and then select Synonyms from the menu. Word will then suggest a bunch of words that have similar meanings to you. To be honest, it is also a good way to learn new vocabulary.
And one day, after right-clicking on the word, you find an empty list when you go to the Synonyms submenu. Does it mean there are no synonyms for the word you selected? You start testing other words and soon realize something is wrong and you can no longer use the synonyms feature.
Well, I had the exact problem. But don't worry, I also found the solution. The problem is because Word somehow got confused on the language of the document. And when it doesn't know or think you are using a different language, it doesn't know what synonyms to get (such as the one shown below).
To fix this problem, use CTRL+A to select the entire document, then go to Review on your menu, and then click the Language button on your tool ribbon. Make sure you select English and then click OK. Now if you try the Synonyms submenu again, everything is back to normal.
Hope this helps those that also ran into this problem. Happy writing (or translating)!!
If you are looking for tools for other operating systems or devices, see these links below.
Find large files on your Android Phone
Free space and delete unwanted files on your iPhone or iPad
Find large files on your Mac Computer
Even though these days we have gigantic hard drives in our windows computers and laptops, things add up quickly and eat away your storage space, especially when you have lots of videos imported from your phones and lots of movies on the hard drive.
Sometimes you just have to do some house cleaning and get rid of junk on your computer, so you have enough hard drive for the operating system to run smoothly.
If you are using a Windows computer, the tool you need for this task is called:
With a user interface that almost looks like last century technology, the app is very easy to use. Start a scan on the folder or drive you want to clean, and it shows you where your large files are located with a very intuitive block map interface. You can right-click on it and delete it directly if you are sure.
If you are looking for tools for other operating systems or devices, see these links below.
How to find large files on your Windows Computer
Find large files on your Mac Computer
Free space and delete unwanted files on your iPhone or iPad
Have you got the dreaded message on your Android phone when you were recording a video that your Android phone has run out of storage space? The worst part is that you don't know what's taking up so much space on your phone.
Well, here's a free tool you can use to identify and then clean out large files:
 |
| Image Source: Softpedia |

Only tech giants like FAANG, Microsoft, and alike can afford the hardware and money to train large networks like this, and small startups/players really don't stand a chance.
