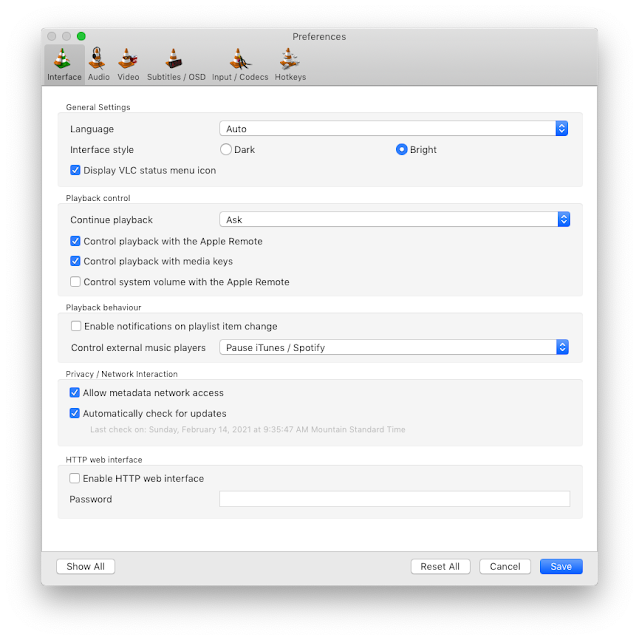If you are looking for tools for other operating systems or devices, see these links below.
Find large files on your Android Phone
How to find large files on your Windows Computer
Find large files on your Mac Computer
No matter how much storage space our iPhone (iPad) has, make it 256GB, we'll still find ways to fill it up and get the dreaded Storage Full warning message.
So what are ways to free up storage space on your iPhone? There are four categories you can look into.
- Delete apps that you no longer use.
- Offload apps you don't use very often.
- Free up storage from apps that save a lot of data.
- Find large files and remove them.
Delete apps that you no longer use
You can just press on the app icon and hold until all the icons start shaking and also shows a cross at the upper corner. Then press the cross will delete the app.
What I recommend is to go into
Settings,
General,
iPhone Storage, and then scroll down to see the apps with their storage data usage listed. Then select one of them will open the settings page for that app and you have the option to
Delete. This way you can delete the app that uses a lot of storage.
Offload apps you don't use very often
Sometimes you have an app that you don't use often but would still want to use it occasionally. So you don't want to delete the app and lose your data.
In this case, you can use the feature in iOS called Offload Apps. What this feature does is that it will remove the app from your device to save space, but it will keep the icon still on the screen and also keep all the user data. Next time you open the app, it reinstalls the app and then puts your data back so you never lose any settings or user data.
To enable this feature, you can follow the instructions in this article:
Free up storage from apps that save a lot of data
Some apps are notorious when it comes to using a lot of space. One such example is WeChat, which will just keep using Gigabytes of free space until your storage is full. Other social media apps might also use a lot of your space, such as TikTok, Instagram, Facebook, Twitter, Snapchat, etc..
What I recommend with this kind of apps is to delete the app and then reinstall it. This will get rid of all the saved data (such as old video clips, large images, etc.) and really free up lots of storage space.
Just following instructions from the first section of this blog by going into Settings, General, iPhone Storage, and then scroll down to see the apps with the most storage usage and delete from there.
File large files and remove them
The last one, actually probably the most useful one, is to manage large files on your iOS device. These are typically video files either attached in a message or email or simply videos you recorded yourself.
For large file attachments, you can actually review large attachments. Go into Settings, General, iPhone Storage, and then scroll down to the app that might have large attachments. Click on the app and you'll see the Review Large Attachments option.
For videos you recorded yourself, with older iOS versions, there's really no easy way to review file size. The best you can do is to open the Photos app, and then just scroll through to see if you have long video clips (you can see the length info in the clip thumbnail). The longer the clip, likely the larger the file size.
With newer iOS devices (e.g., with iOS 14.2), though, Apple has made life a bit easier for users. Just go to your Albums and look under Media Types Videos. You can see all your videos with their size information right there. You can also go into Photos settings (Settings, General, iPhone Storage, and select Photos app), and then click Review Personal Videos. Just find the really big ones that you don't really need and delete them to free up more space.
Hope this can be helpful for iOS users. Remember, maintenance is always an important task for your computing devices.
The more resource you provide, the more resources people will use.
BTW: The easiest way to remember my blog address is http://blog.lannyland.com