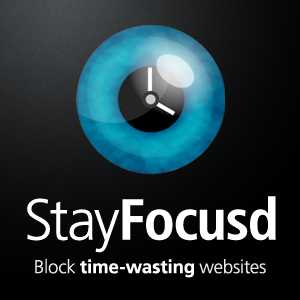If you are looking for tools for other operating systems or devices, see these links below.
Find large files on your Android Phone
Free space and delete unwanted files on your iPhone or iPad
How to find large files on your Windows Computer
No matter how big your hard drive is, one day you'll realize you are running low on storage space and have to do some housekeeping.
So what is the best way to find out what's eating up your hard drive space on your Mac computer? You could use Finder and search by file size. But that is just not a very convenient way to find where the large files are located. It also doesn't tell you if a folder is using up a lot of space, even though the files in that folder are not the largest ones.
The easiest way I've found is to use a free app called:
Use the above link to download the installation file (.dmg) to your Mac computer, then double click to open the container and then drag the app file to your Application folder.
To open the app, you need to open the Application folder in Finder, and then Control+Click the app. Then select open, and you'll see a popup like the one below where you can allow the app to run.
Click open to start the app, and then select a hard drive it starts the scan (might take a while), and you'll see a screen that looks like this below.
On the left, you have a folder view where you can see which folder is taking up large chunks of your hard drive. You can also drill down to subfolders and see the space usage of each.
In the middle, you have what's called a "treemap" where large blocks represent large files. Blocks are color-coded by document type. For example, all movie files are in one color while all application files are in another color. You can click on a block to see where the file is located and how much space it is using. You can also just right click on the block and select "move to trash" to delete the file.On the right, you have a breakdown of your hard drive usage by file type.
One important thing to remember is that after you "move to trash," you need to empty your trash to really claim the storage back.
Hope you find this useful. If you need a place to archive your large files such as movies or music, you can get a 4TB external hard drive that's completely powered by your computer from Amazon for about $90.
Moving on to the next Daily Battle!
Video of the Day:
BTW: The easiest way to remember my blog address is http://blog.lannyland.com