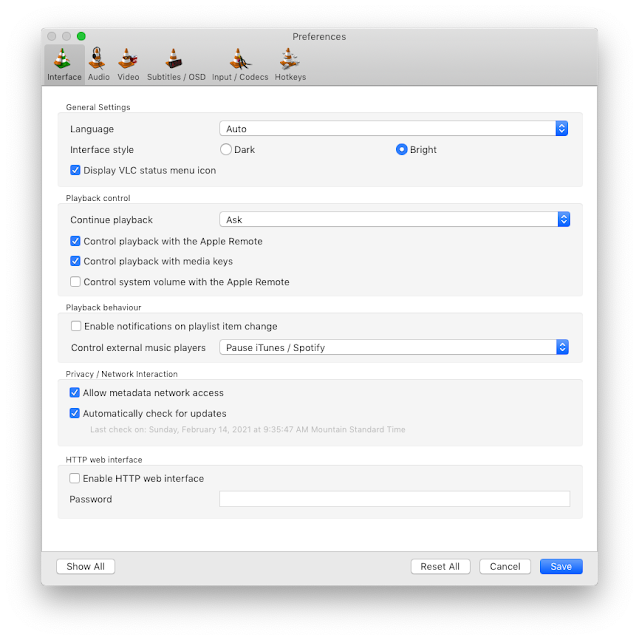Are you having problems connecting your Mac to your external monitor(s)? Especially after your Mac goes to sleep, and then upon wake up, it no longer detects your external monitor(s) that was working just fine before?
Maybe you see something like this:
Turned out this is a bug macOS Big Sur introduced by update 11.1, and the recent 11.2 as shown in this article: https://www.macrumors.com/2021/02/03/macos-big-sur-external-display-issues/ Basically your Mac failed to wake up the monitor after the monitor also went to sleep.
In my case, the Mac laptop always successfully detects 2 external monitors, but always fails to detect the 3rd external monitor. Very Annoying Indeed!!
So how do you solve this problem? Here are several things you can try:
Solutions:
- Turn your monitor off and then back on.
- Unplug your external monitor (HDMI plugged into a USB-C adapter) from the Mac laptop and then plug it back in.
- Use the key combination ⌘-F2 or ⌘-fn-F2 to force monitor detection.
- Go to System Preferences, select Display, and then hold the OPTION key down. The Gather Windows button will change into Detect Displays. Click this button will help your Mac find the external monitor.
If any of the above methods work for you, great! To be honest, still quite annoying. But to really solve the problem, we'll have to wait for Apple to release a fix maybe in the 11.3 updates.
Leave a comment if you find my blogs useful. You can also follow me on Twitter for more useful tips and tutorials!
Video of the Day:
“What you do all day?”
— Fred Schultz (@fred035schultz) March 14, 2021
“It was a long, tough day of fishing.” 😏😂😜🎣 pic.twitter.com/AV6vQGgGi8
BTW: The easiest way to remember my blog address is blog.lannyland.com