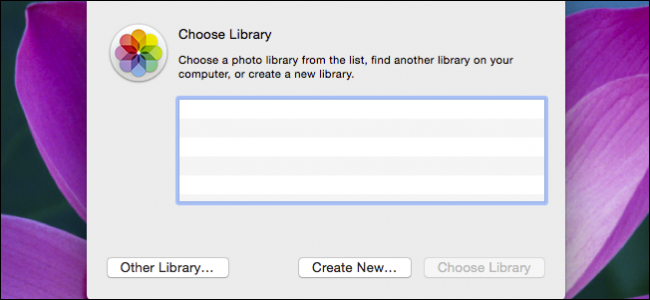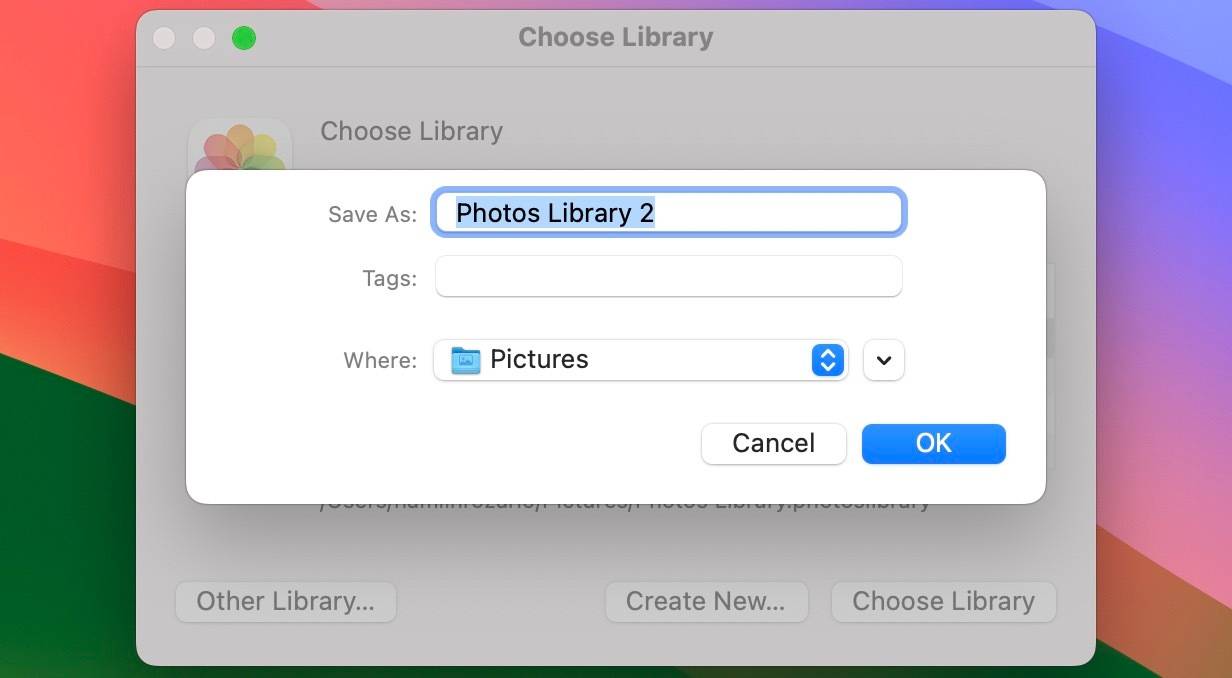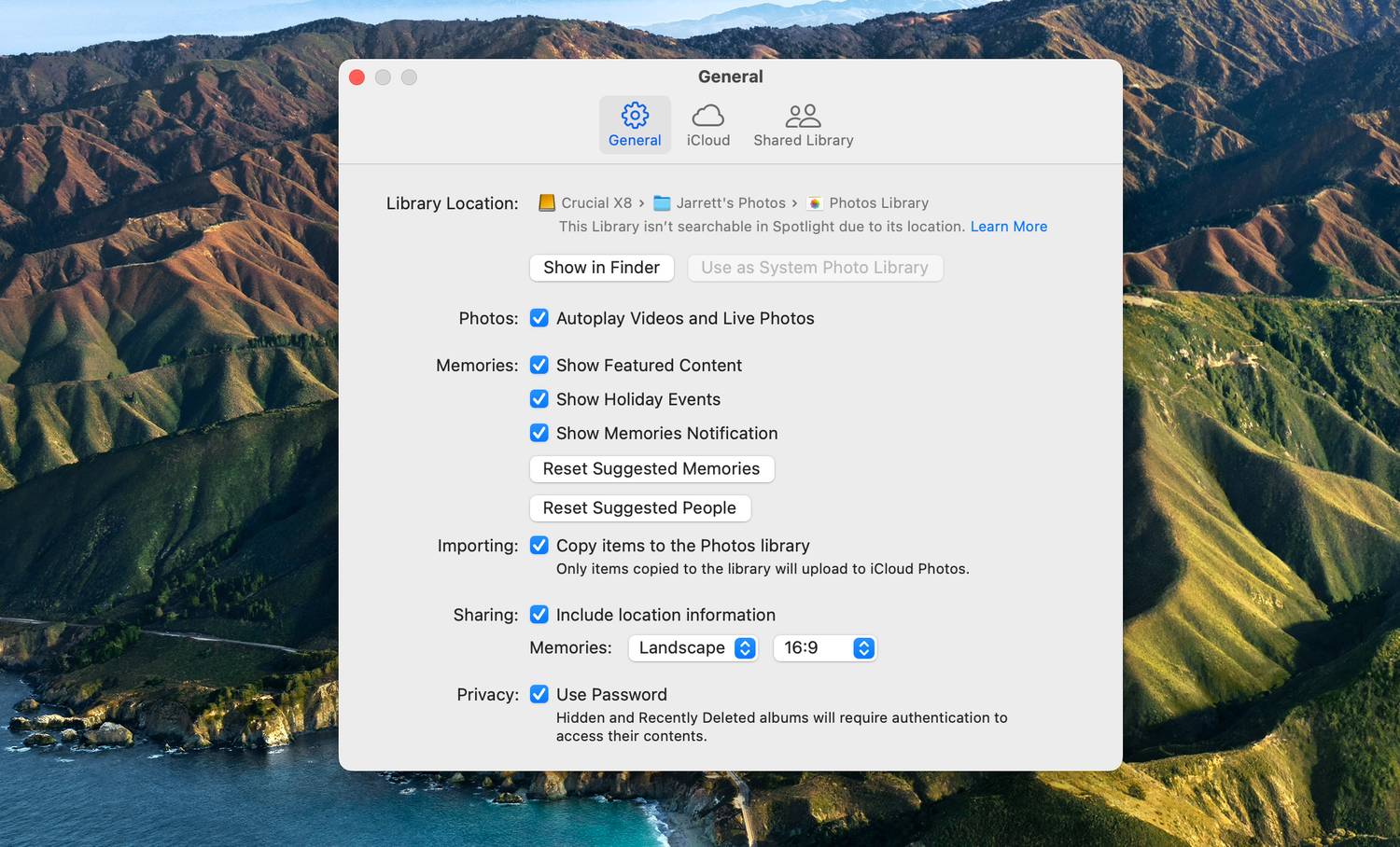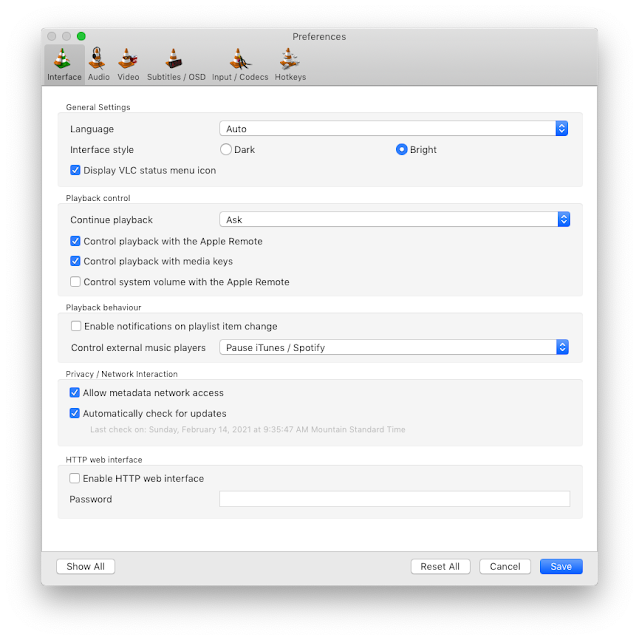If you have multiple computers and need to remotely control one or more Windows computer(s) (even from a Mac or your phone), Remote Desktop is a great tool you can use to achieve that.
If your Remote Desktop is not enabled, you can follow this link to enable it:
https://docs.microsoft.com/en-us/windows-server/remote/remote-desktop-services/clients/remote-desktop-allow-access
However, you'll find that through a Remote Desktop Connection, you can't really restart your computer remotely. This is designed to prevent remote users to do damage to your computer. But for someone who knows what he is doing, and actually wanted to reboot the computer, this can be super annoying.
But lucky for you, here's a small hack that will let you reboot your computer at will!!!
Solution:
There's a command line tool you can use called shutdown.
Just open a Command Prompt (click Start Icon and then type CMD), and then type:
shutdown -r -f -t 0
-r means reboot, -f means forcing apps to quit, and -t 0 means do it right now! Just hit Enter to reboot!
The shutdown command is built in with your Windows Operating System. You can also use this command for other purposes, such as just shutting the computer down or reboot another computer on the same network (I can't use this cause I am on a Mac). Just type shutdown and hit Enter will show you all the available options. I'll list them here for your convenience.
C:\Users\Lanny>shutdown
Usage: shutdown [/i | /l | /s | /r | /g | /a | /p | /h | /e | /o] [/hybrid] [/f]
[/m \\computer][/t xxx][/d [p|u:]xx:yy [/c "comment"]]
No args Display help. This is the same as typing /?.
/? Display help. This is the same as not typing any options.
/i Display the graphical user interface (GUI).
This must be the first option.
/l Log off. This cannot be used with /m or /d options.
/s Shutdown the computer.
/r Full shutdown and restart the computer.
/g Full shutdown and restart the computer. After the system is
rebooted, restart any registered applications.
/a Abort a system shutdown.
This can only be used during the time-out period.
/p Turn off the local computer with no time-out or warning.
Can be used with /d and /f options.
/h Hibernate the local computer.
Can be used with the /f option.
/hybrid Performs a shutdown of the computer and prepares it for fast startup.
Must be used with /s option.
/e Document the reason for an unexpected shutdown of a computer.
/o Go to the advanced boot options menu and restart the computer.
Must be used with /r option.
/m \\computer Specify the target computer.
/t xxx Set the time-out period before shutdown to xxx seconds.
The valid range is 0-315360000 (10 years), with a default of 30.
If the timeout period is greater than 0, the /f parameter is
implied.
/c "comment" Comment on the reason for the restart or shutdown.
Maximum of 512 characters allowed.
/f Force running applications to close without forewarning users.
The /f parameter is implied when a value greater than 0 is
specified for the /t parameter.
/d [p|u:]xx:yy Provide the reason for the restart or shutdown.
p indicates that the restart or shutdown is planned.
u indicates that the reason is user defined.
If neither p nor u is specified the restart or shutdown is
unplanned.
xx is the major reason number (positive integer less than 256).
yy is the minor reason number (positive integer less than 65536).
Leave a comment if you find my blogs useful. You can also follow me on Twitter for more useful tips and tutorials!
Video of the Day:
BTW: The easiest way to remember my blog address is blog.lannyland.com